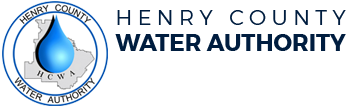This is a general guide on how to fill out an Adobe PDF form/application and save it for submitting. Everyone may have a different web browser, operating system and software version so these instructions are generic. If you have difficulties, HCWA cannot provide technical assistance.
If you have Adobe Acrobat or another PDF viewer installed on your computer:
If the file opens in your web browser, you can look for a button to download the PDF



You can also right-click on the link and choose Save Link As... to save the file.
Once the file has been downloaded, you can open it with your PDF program, fill out the form, save it and then upload it.
If you do not have Adobe Acrobat or another PDF viewer installed (or have already filled the form out in your browser):
If the form/application opens in your web browser, after you have digitally filled out the application, you will need to print it to a PDF to submit. You do not need to print to paper and scan it back in.
- In your web browser, choose Print. This may be an icon, a menu item or a right click menu.
- For the destination or printer, you will need to look for a printer or destination named "Save to PDF", "Microsoft Print to PDF", "Adobe PDF" or something similar.
- When you click print, it will ask you where you want to save the PDF file. You can then upload that saved file on the application page.
If you have filled out the application inside your web browser (Chrome, Internet Explorer, Edge, Firefox, Safari) and you save it, the web browser will save the blank application, not what you have filled out. That is why you must print it to a PDF.
Before submitting your application, please open the PDF file to make sure it has your information saved in it.
If you do not have a PDF reader, some suggestions are